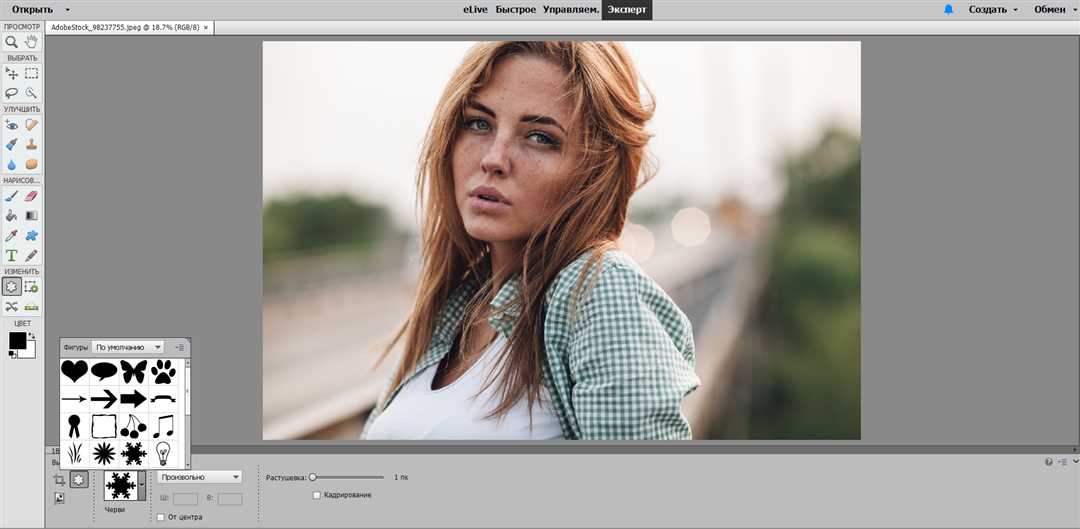
Вы когда-нибудь задумывались о том, как сделать ваше фото необычным, привлекательным и запоминающимся? Сегодня мы предлагаем вам узнать о захватывающем и творческом способе — обрезать фото в форме звезды! Этот метод позволяет выделить особенности вашего изображения и создать уникальный фрагмент, который будет выделяться среди прочих.
Уверены, вы уже слышали о различных способах обрезки фото, но как можно обрезать фото в форме звезды? Несколько лет назад это требовало сложных настроек в программах, таких как Photoshop или PowerPoint. Но сегодня, благодаря новым технологиям и онлайн-инструментам, вам не нужны специальные навыки или дорогие программы для создания такой фигуры. Все что вам понадобится — это немного творческого воображения и набор простых инструкций.
В дальнейшем мы рассмотрим два простых метода обрезки фото в форме звезды: с использованием программного обеспечения Microsoft Word и с помощью онлайн-инструмента. Звездообразное обрезание фото — это уникальная и нестандартная техника, которая позволяет вам создать обрамление, напоминающее морскую звезду или рамку с элементами круга. Такое обрезание позволяет изменить форму границы изображения, заполнить ее разными рисунками или даже сделать с использованием специально скругленных фигур. Можно использовать данный способ для вырезания рисунка или слова в форме звезды, настраивая его параметром в программе или онлайн-инструменте.
Если вы хотите узнать, как обрезать фото в форме звезды с использованием программного обеспечения Microsoft Word, то внутри этой мощной программы есть уникальный инструмент, который поможет вам сделать это. Начните с выбора фото, которое вы хотите обрезать в форму звезды, затем откройте Word и разместите изображение на странице. Далее, выберите вкладку «Вставка» и найдите иконку «Обрезка». Нажмите на нее, и у вас появится возможность обрезать фото с помощью предложенных фигур, включая звезды. Поставьте фигуру внутри изображения, передвигая ее влево или вправо и изменяя ширину круга с помощью стрелок на панели настройки. Затем нажмите «Обрезать», и ваша фотография будет обрезана в форме звезды.
Обрезка фотографии в форме звезды с использованием графического редактора
В данном разделе рассмотрим возможность обрезки фотографии в форме звезды с помощью графического редактора. Выбор редактора зависит от ваших предпочтений и опыта работы с программами данного типа. Однако, для осуществления данной задачи можно использовать такие программы, как Adobe Photoshop, GIMP, Paint.NET и другие.
Первый шаг: выбор изображения и открытие редактора
Прежде всего, выберите фотографию, которую вы хотите обрезать в форме звезды. Затем откройте выбранный графический редактор и загрузите изображение в программу.
Второй шаг: создание контура звезды
Далее нужно создать контур звезды на изображении. В графическом редакторе выберите инструмент для создания фигур, такой как «Лассо», «Магический лассо» или «Полигональное лассо». Используя выбранный инструмент, выделите область, которую хотите сделать звездообразной.
Также, помимо формы звезды, в графических редакторах можно выбирать из разных геометрических фигур, таких как круг, сердце, черепаха, и других. Это позволяет разнообразить результат обрезки фото и воплотить свою фантазию в редактировании изображений.
Третий шаг: обрезка фотографии внутри границы звезды
После того, как контур звезды (или выбранной фигуры) создан, выполните команду обрезки в редакторе. В меню редактора найдите соответствующую функцию обрезки, которая позволяет обрезать изображение по выделенной форме. Обрезайте фотографию внутри границы звезды, оставляя только ту часть изображения, которую вы хотите сохранить.
Это можно сделать как автоматически, используя функции редактора, так и вручную, путем аккуратного выделения области внутри контура звезды и удаления остальной части изображения.
Четвертый шаг: сохранение и использование результата
После обрезки фотографии в форме звезды сохраните полученный результат в выбранном формате (например, JPEG или PNG). Теперь ваша фотография имеет новую форму, которую можно использовать для различных целей, таких как оформление коллажей, создание рисунков и прочее. Помимо графических редакторов, обрезку фото в форме звезды можно выполнить с помощью онлайн-сервисов, таких как Adobe Photoshop Elements, Pixlr и других.
Не забывайте также о важных аспектах безопасности данных при использовании редакторов и онлайн-сервисов. Обязательно проверяйте источник программы или сервиса перед их установкой или использованием, чтобы избежать возможных угроз безопасности.
Варианты обрезки фотографий в различных формах

Обрезка изображения в форме круга
Один из способов обрезки фото в форме круга в программе Word – использование инструмента «Окружность» из раздела «Вставка». Для этого выберите нужное изображение и нажмите на данный инструмент. Затем поместите курсор мыши на картинку и удерживайте кнопку Ctrl, чтобы создать круг. Когда вы отпустите кнопку, изображение обрежется по созданному кругу.
Настройки параметров обрезки
Word также предлагает различные настройки параметров обрезки изображения. Для этого выберите обрезанное изображение в Word и нажмите на вкладку «Формат». Затем выберите опцию «Обрезка изображения» из раздела «Стили изображений» и откроется панель с настройками. Здесь вы можете изменять размеры, вращать и отражать изображение и применять другие эффекты.
Вырезание фото в форме ▲ или сердечка
Что если вам нужно вырезать фото не только в форме круга, но и в форме ▲ или сердечка? Для этого вам понадобятся дополнительные инструменты. Воспользуйтесь графическим редактором, таким как Adobe Photoshop или GIMP, чтобы создать нужную форму и сохранить её с прозрачным фоном. Затем вставьте полученное изображение в документ Word и обрежьте его, как описано выше.
| Плюсы | Минусы |
|---|---|
| Простота использования инструментов Word | Ограниченный выбор форм для обрезки |
| Наличие дополнительных настроек обрезки и размещения изображений | Невозможность создания сложных форм непосредственно в Word |
| Быстрый процесс обрезки и размещения фотографий | Ограниченные возможности по редактированию изображений |
Простые способы обрезки изображений в различных формах
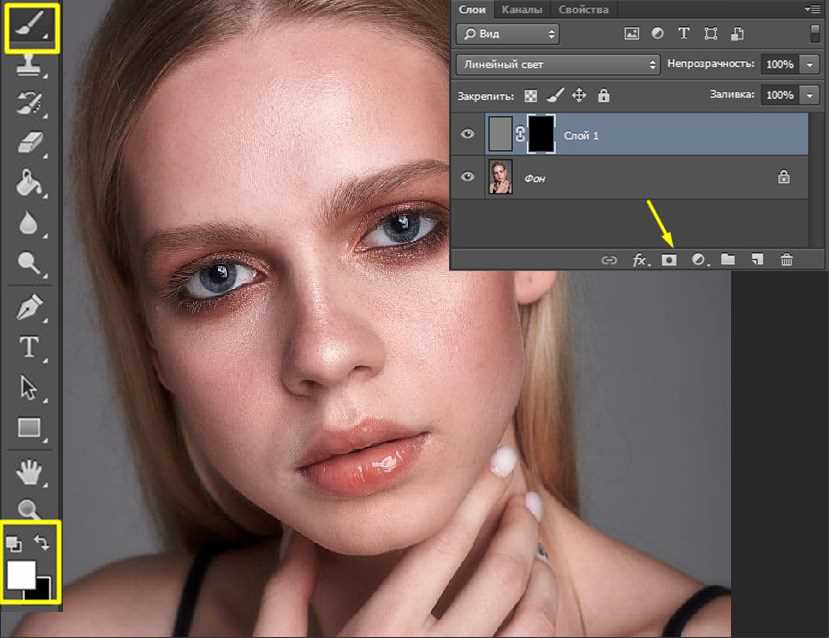
В этом разделе мы рассмотрим различные способы обрезки фотографий в разных формах, используя различные программные инструменты и сервисы. Это позволит вам создать уникальные и привлекательные рисунки, подходящие для различных задач и проектов.
Один из простых способов обрезки фотографий в различных формах — использование программы PowerPoint. Вы можете легко обрезать изображение в форме нужной фигуры, такой как круг, квадрат или даже нестандартные геометрические формы. Для этого вам нужно выбрать рисунок, добавить его в PowerPoint и выполнить несколько простых шагов с использованием инструментов обрезки и настройками формы. Таким образом, вы сможете вырезать фотографию без ограничений и добавить ее в ваш проект.
Помимо PowerPoint, вы также можете использовать другие графические редакторы или онлайн-сервисы для обрезки фотографий в различных формах. Например, вы можете воспользоваться программами Adobe Photoshop или Canva, которые предлагают более продвинутые функции обрезки и настройки изображения. Также существуют различные онлайн-сервисы, такие как Pixlr, Fotor или Adobe Photoshop Express, которые позволяют обрезать фотографии в разных формах прямо в браузере, без необходимости установки дополнительного программного обеспечения.
Для обрезки фотографии в определенной форме, например, в форме черепахи или скругленного рисунка, вы можете использовать специальные элементы или настройки в графических редакторах. Например, в Adobe Photoshop вы можете создать необходимую форму с помощью инструментов выделения и добавить ее как маску к изображению. Также можно использовать инструменты заполнения и выделенного контура, чтобы обрезать фотографию в нужной форме.
В Microsoft Word также имеются инструменты для обрезки изображений до определенной формы. Вы можете использовать функцию «Обрезать внутри фигуры», чтобы вместить рисунок внутри выбранной формы, например, круга или треугольника. Это дает вам больше свободы в создании уникальных рисунков и настройке обрезки фотографий.
Помните, что при обрезке фотографий важно соблюдать меры безопасности данных. Если вы работаете с конфиденциальной или личной информацией, убедитесь, что вы используете надежное программное обеспечение и храните файлы в безопасных местах. Также рекомендуется проверять источникы программного обеспечения и сервисов перед использованием их для обрезки фотографий.
Как вырезать фото в различных геометрических формах онлайн
Например, если вам нужно вырезать фотографию в форме скругленного звезды ♥, вам потребуется выбрать соответствующий инструмент в графическом редакторе или онлайн-сервисе. Затем, просто укажите желаемую форму на фотографии, перемещая скругленные углы стрелки в нужное положение. После этого вы сможете обрезать фото в выбранной форме, исключая все лишние элементы.
Также, если вы хотите вместить рисунок внутри геометрической фигуры, например, в форме черепахи или круга, вы можете использовать программу Word. Просто добавьте изображение в документ Word, выберите инструмент обрезки и настройте его в соответствии с формой фигуры. С помощью автоматического заполнения рамки, вы сможете обрезать изображение таким образом, чтобы оно точно вписывалось внутрь выбранной фигуры.
Используя разные онлайн-сервисы или графические редакторы, вы можете создать уникальные и интересные эффекты, обрезая фотографии в различных геометрических формах. Форма фигуры может быть определена в соответствии с вашими предпочтениями и конкретными потребностями. Не бойтесь экспериментировать и изменять форму фигуры, чтобы достичь желаемого эффекта на вашей фотографии.
Размещение рисунка в форме круга в профиле страницы: как сделать это с помощью инструмента «выделенного» в Microsoft Word
1. Откройте программу Microsoft Word и создайте новый документ.
2. Вставьте желаемый рисунок, который вы хотите обрезать в форме круга, щелкнув соответствующую иконку «Вставить рисунок» в верхней панели инструментов.
3. Выберите рисунок и нажмите на кнопку «Формы» в верхней панели. В выпадающем меню выберите форму круга.
4. Наведите курсор мыши на рисунок, чтобы появилась возможность его обрезки в форме круга. Убедитесь, что на границе рисунка появилась стрелка, указывающая на возможность обрезки.
5. Щелкните левой кнопкой мыши на стрелке и при одновременно зажатой кнопке, мышью проведите круг от центра до края рисунка. У вас появится обрезанный рисунок профиля в форме круга.
6. Для более точной обрезки в форме круга, вы можете использовать инструменты, доступные при выделении и редактировании рисунка, такие как изменение его размера, поворот и подстройка положения внутри круга.
Также, помимо использования круга как формы для обрезки рисунка в профиле, можно экспериментировать с разными границами, чтобы создать эффектный дизайн. Например, вместо круга можно использовать морскую звезду, сердечко или стрелку в качестве рамки для вашего профильного рисунка. Microsoft Word предоставляет множество разных элементов форм, которые могут быть использованы для вырезания фото и создания уникального вида вашей страницы.
Важно упомянуть, что кроме создания эффектного дизайна, безопасность ваших данных также является важным аспектом при обрезке фото. Поэтому следует быть внимательным при использовании онлайн-сервисов и подобных инструментов, чтобы защитить свою частную информацию. Microsoft Word предлагает более надежные и безопасные способы обрезки фотографий, так как все происходит непосредственно на вашем компьютере без необходимости загружать фото на сторонние серверы.
Обрезка изображения до фигуры в Microsoft PowerPoint
В Microsoft PowerPoint есть удобный инструмент, который позволяет обрезать фотографию до различных форм. В данном разделе мы рассмотрим, как сделать обрезку изображения в форме круга с помощью рисунка-выделителя.
Шаг 1: Вставка изображения в слайд
Перед тем, как приступить к обрезке, вставьте фотографию, которую вы хотите обрезать, в слайд PowerPoint. Для этого можно воспользоваться командой «Вставка» в верхней панели инструментов.
Шаг 2: Выбор формы обрезки
После вставки изображения выберите его, а затем в верхней панели инструментов найдите вкладку «Формат». Нажмите на кнопку «Обрезка изображения» в разделе «Разделить».
Появится панель с различными параметрами обрезки. Для создания круглой формы обрезки выберите инструмент «Круг» или «Овал».
Шаг 3: Обрезка фотографии в форме круга
После выбора круглой формы обрезки, щелкните на изображении и перетащите курсор, чтобы нарисовать круг. Размер и положение круга можно настроить в соответствии с вашими предпочтениями.
После того, как вы нарисовали круг, вы увидите, что изображение было обрезано в форме круга. Если вы хотите изменить форму или параметры обрезки, вы можете вернуться к инструменту «Обрезка изображения» и внести соответствующие изменения.
В результате вы получите обрезанное изображение в форме круга, готовое для использования в вашем PowerPoint презентации.
Добавление фото в фигуру в Word и настройка обрезки
В этом разделе рассмотрим способы добавления фотографии в различные геометрические фигуры в программе Microsoft Word, а также настройку обрезки изображения в выбранной фигуре.
Для начала откройте документ в Word и выберите место, где вы хотели бы разместить фото в фигуре. Чтобы добавить фигуру, нажмите на вкладку «Вставка» в верхнем меню и выберите «Фигуры». Здесь вы можете выбрать различные геометрические фигуры, такие как круг, квадрат, треугольник и даже нестандартные формы, например сердечко (♥) или рыба (▲).
После выбора фигуры, нажмите на нее в документе, чтобы открыть контекстное меню. В контекстном меню выберите «Обтекание текстом» и настройте его в соответствии с вашими предпочтениями. Вы можете выбрать опцию «Обтекание по форме» для автоматической обрезки фотографии в форме фигуры или выбрать другую опцию для заполнения фигуры текстом.
Для добавления фото в выбранную фигуру, нажмите правой кнопкой мыши на фигуре и выберите «Заполнить фигуру». В открывшемся окне выберите «Из файла» и укажите путь к фотографии на вашем компьютере. После выбора фото, оно будет автоматически обрезано и заполнит форму фигуры.
Если вы хотите настроить обрезку фото внутри фигуры, вы можете использовать программы обработки изображений, такие как Adobe Photoshop или Photoshop Elements, чтобы сделать это перед вставкой фото в Word. В программе обработки изображений, откройте фотографию и обрежьте ее с помощью инструментов для работы с формами, например, вы можете вырезать фото в форме круга. Затем сохраните обрезанное изображение и добавьте его в Word в соответствии с описанными выше шагами.
Теперь вы знаете, как добавить фото в различные геометрические фигуры в Microsoft Word и настроить обрезку изображения внутри выбранной фигуры.
Обрезка фото в форме фигур: автоматическая обработка данных
В данном разделе мы рассмотрим возможность автоматической обрезки фотографий в желаемой форме фигур. Благодаря настройкам и параметрам редактора Microsoft Word, вы сможете создавать уникальные и креативные образы, основанные на различных формах, таких как круг, звезда, треугольник и другие.
Для размещения изображения в определенной фигуре в Word, можно использовать инструмент «Обрезка до фигуры», который обеспечивает точность и гибкость при обработке фотографий. При помощи указанных параметров и настроек, вы сможете обрезать фото в форме фигур, включая звезды, круги и другие геометрические фигуры из последней версии редактора Word.
- Для начала, вам необходимо вставить рисунок в документ Word.
- Затем выделите фрагмент фото, который требуется обрезать, используя инструмент «Выделение фрагмента» или «Cutter».
- После этого, выберите параметр «Обрезка до фигуры» или «Заполнение фигурой» и выберите желаемую форму фигуры, например, круга, звезды или морской рыбы. Также можно настроить заполнение фигуры различными цветами или градиентами.
- Далее, примените настройки обрезки с помощью указанных инструментов и параметров, чтобы получить желаемый результат обработки фото.
Таким образом, с использованием функционала Microsoft Word, вы сможете автоматически обрезать фото в форме различных геометрических фигур, включая звезду ▲, круг и другие. Этот метод обрезки фотографий позволяет достичь креативности и оригинальности, а также обеспечивает безопасность данных и удобство в работе онлайн с редактором Word.
Функции изображений в HTML: настройка обрезки и заполнения фотографий в разных фигурах
В этом разделе рассмотрим различные способы настройки обрезки и заполнения фотографий в HTML. Мы уже узнали, что можно обрезать изображение в форме звезды, но в HTML есть и другие возможности работы с фигурами.
• Обрезка изображения: используя CSS, можно вырезать фрагмент фотографии в определенной форме. Например, можно создать фото в форме черепахи или стрелки с помощью инструмента обрезки.
• Заполнение фигур: помимо обрезки, можно заполнить фигуру изображением полностью или частично. Например, можно вместить фото в форму звезды или круга, а также использовать различные настройки заполнения фигур.
Инструменты HTML позволяют легко настроить обрезку и заполнение фотографий в разных фигурах, без ограничений по форматам данных. С помощью CSS можно задать ширину и высоту фигуры, определить обрезку изображения относительно фигуры и применить разные настройки заполнения.
Для обрезки используются различные функции, такие как clip-path, которая позволяет вырезать фотографию в определенной форме, или border-radius, который создает фото в форме круга или эллипса.
Также в HTML есть возможность использовать фрагменты изображений и настройки заполнения, например, background-size и background-position, которые позволяют заполнить фигуру фото полностью или только в определенной части.
Встроенные функции и инструменты HTML позволяют вам создавать различные геометрические фигуры, вырезать и заполнять фотографии в соответствии с вашими потребностями. Необходимо только использовать правильные теги и настройки для достижения нужного эффекта.
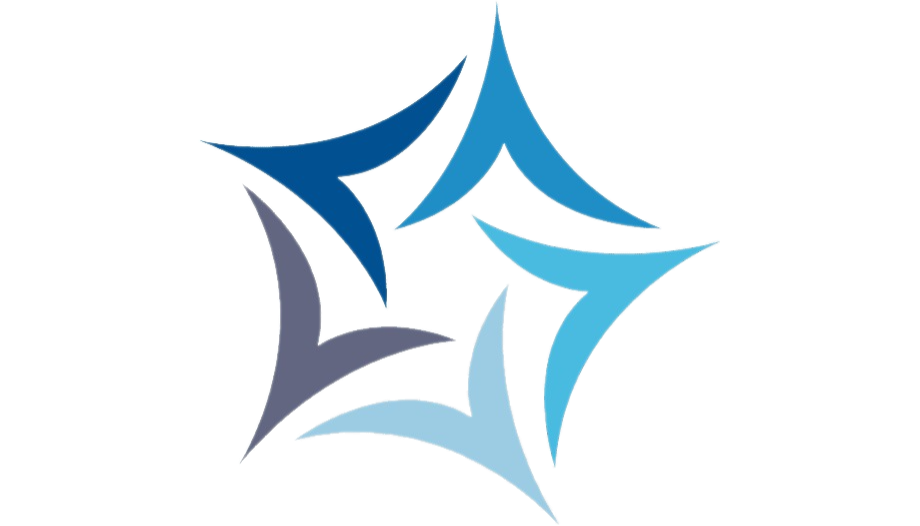
0 Комментариев